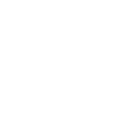Add the Cookies banner to your wordpress website in minutes by following the instructions below
It is important for your website to have a cookies banner in order to meet the guidelines set out in the EU ePrivacy Directive, especially if you have website visitors from the EU. Authorities responsible for the enforcement of the law on ePrivacy such as Data Protection Commission (DPC), Information Commissioner's Office (ICO) may check your website periodically.
STEP 1: Your Dataships on-boarding contact will get in touch with you to initiate the setup of the Cookies banner for your website. It involves an initial scan of your website (which can take up to 24 hours) and designing a banner according to your branding.
Once STEP 1 has been completed. you can now put the Cookies banner live on your website. In order to do so please follow the steps below.
- Get your ID for Dataships Cookies Tool. Login to your Dataships Control Panel account here.
- Click Comply from the menu bar.
- In the left sidebar menu, navigate to Website Installation.
- Copy the value for data-cbid from the Cookie Script. See the data-cbid highlighted in the sample script - <script id="Cookiebot" src="https://consent.cookiebot.com/uc.js" data-cbid="DOMAIN ID (TO BE PROVIDED BY DATASHIPS" data-blockingmode="auto" type="text/javascript"></script>
Reach out to your Customer Success manager from Dataships to receive your Domain ID for the above script.
-
- Click on Plugin on the menu bar on the left.
- Click on the Add new button on the page.
- Search for "Cookiebot" and select the plugin by Cybot A/S.
- Click on Install Now then Activate.
- Ensure that you see a new menu on the left named Cookiebot.
3. Paste your ID into the cookiebot plugin
- Click on Plugin on the menu bar on the left.
- Cookiebot ID - paste in the value copied from step 1.
- Cookie-blocking mode - Auto
- Cookiebot Language - Default (Autoselect)
- Click on Save Changes button. Paste your ID into the Cookiebot plugin.
5. Verify that no tracking cookies are being placed on the browser prior to user consent. Please get in touch with us if you need help with this.
TIP: If you're unable to see the cookies banner after following the steps above, it could be due to a number of reasons. For example, your IP address could be detected to be outside the EU or you might have given consent via cookies banner already. The banner should appear in a new incognito window if you're inside the EU.