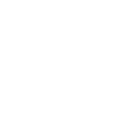You can add a cookies consent banner to your Webflow website to make your website compliant from a cookie compliance perspective
To add the Cookies Tool
- Login to your Dataships account via the Control Panel (here):
- Enter your e-mail address in the Email field and click Continue.
- Enter your password in the Password field and click Sign in.
- Click Comply. It can be found towards the top left of the screen along the menu bar.
- By default, you will be brought to the Company Profile page. Switch to the Cookie Banner page. If the content of this page is empty, please contact us to get you set up otherwise, choose a banner and click Next. Please note that it can take up to 24 hours for the banner to change.
- Switch to Website Installation page and copy the Cookie Script.
- Login to your Webflow account here.
- From the tiles that you see, click on the three dots at the bottom right corner and then Settings.
- By default you will be brought to the General tab. Switch to the Custom Code tab.
- Paste the code copied from step 4 at the top of the field for Head Code.
- Click on Save Changes then Publish.
- Verify that new visitors are seeing the cookies banner on your website. You may need to sign out of your Webflow account or simply open your website on an incognito window where cookies have not already been loaded.
- Verify that no tracking cookies are being placed prior to user consent. Please get in touch with us if you need help with this.
Make sure to check that all the tracking cookies are being placed on hold until the user provides their consent. You may need to do this periodically when you make changes to the website and/or add analytics plugins etc.