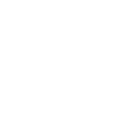Open a Privacy Center page on your WordPress website to facilitate all Data Subject rights in one place
It only takes a few minutes to get the Privacy Center live on your WordPress website. Once live, you’ll be able to show your policies, cookie details, and Data Access Gateway to your website visitors instantaneously.
Add Privacy Center
- Login to your WordPress dashboard from the URL - https://www.yourdomain.com/wp-admin
- Create a new webpage for the Privacy Center with the following URL - https://www.yourdomain.com/privacy-center.
- Click on Pages on the menu bar on the left.
- Click on the Add new button on the page.
- Add "Privacy Center" as the page title.
- Make sure the page URL is https://www.yourdomain.com/privacy-center
- Click on Publish.
- Remove the <header> and <footer> from the webpage above, otherwise, it will overlap with the Privacy Center.
- Note that the steps below will depend on the theme you are using in WordPress.
- One place to find these settings is in the Pages menu on the left. Click on the "Privacy Center" page and look for Page Options (in some instances this may be called something else) to exclude the Header and Footer from this page only.
- Next, install the "Header Footer Code Manager" plugin if your theme does not allow you to add custom scripts to the head and body of individual pages.
- Click on Plugins on the menu bar on the left.
- Click on the Add New button on the page.
- Search for "Header Footer Code Manager" or "HFCM".
- Click on Install then Activate.
- Verify that you're seeing a new "HFCM" menu on the menu bar on the left.
- Copy the script from Control Panel > Comply > Website Installation > Head Tag Script section and add this before the closing head tag on your new Privacy Center webpage you created in step 1.
- Click on the "HFCM" menu on the left.
- Click on "Add New Snippet".
- Fill in the following details.
- Snippet Name - Privacy Center Header
- Snippet Type - HTML
- Site Display - Specific Pages
- Page List - Select the Privacy Center page from step 1
- Location - Header
- Device Display - Show on All Devices
- Status - Active
- Paste the code in the Snippet / Code section.
- Click on Save.
- Copy the script from Control Panel > Comply > Website Installation > Body Tag Script section and add this before the closing body tag on your new Privacy Center webpage you created in step 1.
- Click on the "HFCM" menu on the left.
- Click on "Add New Snippet".
- Fill in the following details.
- Snippet Name - Privacy Center Body
- Snippet Type - HTML
- Site Display - Specific Pages
- Page List - Select the Privacy Center page from step 1
- Location - Header
- Device Display - Show on All Devices
- Status - Active
- Paste the code in the Snippet / Code section.
- Click on Save.
- Create a new link in your website footer called “Privacy Center” that directs to your new Privacy Center page URL.
- Note that the steps below will depend on the theme you are using in WordPress.
- One place to find these settings is in the Themes > Menus page. Under the "Add menu item" header, select the Privacy Center page and click Add to menu.
- If applicable, remove the existing "Privacy Policy" and "Cookie Policy" links from your website footer.
That's it! Your Privacy Center is ready for the world to see :)
To add the Cookies Tool
- Login to your Dataships account via the Control Panel (here):
- Enter your e-mail address in the Email field and click Continue.
- Enter your password in the Password field and click Sign in.
- Click Privacy Center. It can be found towards the top left of the screen along the menu bar.
- By default, you will be brought to the Company Profile page. Switch to the Cookie Banner page. If the content of this page is empty, please contact us to get you set up otherwise, select a banner you would like and click Next. Please note that it can take up to 24 hours for the banner layout to change.
- Switch to the Website Installation tab from the menu on the left and copy the Cookie Script.
- Paste the code from step 4 as the very first script within the HEAD-tag of your entire website to enable the cookie consent banner. Note that this script should be present on all pages including the head tag of the privacy centre.
- Verify that new visitors are seeing the cookies banner on your website. You may need to sign out of your CMP (WordPress / Shopify) or simply open your website on an incognito window where cookies have not already been loaded.
- Verify that no tracking cookies are being placed prior to user consent. Please get in touch with us if you need help with this.