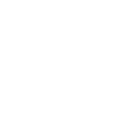Your website could be tracking visitors without their consent, even if you have an active Cookie Consent Tool on you website. Follow the instructions below to check whether this is happening
To check whether you are tracking users
- Open an incognito window in a browser of your choice.
- Chome - Click on the menu on the upper right (the three vertical dots) and select New Incognito Window from the list or Ctrl-Shift-N (Windows) or Command-Shift-N (macOS).
- Edge - Click on the menu at the upper right (the three dots arranged horizontally) and choose New InPrivate Window from the menu or Ctrl-Shift-N (Windows) or Command-Shift-N (macOS).
- Firefox - From the menu at the upper right of Firefox, click on the three short horizontal lines then select New private window or Ctrl-Shift-P (Windows) or Command-Shift-P (macOS).
- Safari - Click on the File menu and then New Private Window or Command-Shift-N.
- Type in your website URL e.g. yourdomain.com and refrain from clicking on any buttons, especially the buttons on the Cookie Consent Banner.
- Then you need to open your browser's Developer Console as follows:
- Chome - Open the Chrome Menu in the upper-right-hand corner of the browser window and select More Tools > Developer Tool or use the shortcut Option + ⌘ + J (on macOS), or Shift + CTRL + J (on Windows/Linux).
- Edge - Open the Edge Menu in the upper-right-hand corner of the browser window and select More Tools > Developer Tools or press CTRL + Shift + i.
- Firefox - Click on the Firefox Menu in the upper-right-hand corner of the browser and select More Tools > Browser Console or use the shortcut Shift + ⌘ + J (on macOS) or Shift + CTRL + J (on Windows/Linux).
- Safari - Before you can access the developer console in Safari, you first need to enable the Developer Menu. To do that, go into Safari's preferences (Safari Menu > Preferences) and select the Advanced Tab. Once that menu is enabled, you will find the developer console by clicking on Develop > Show Javascript Console. You can also use the shortcut Option + ⌘ + C.
- Next we need to take at look at the cookies that are stored on the browser.
- Chrome - Go to the Application tab, expand Cookes under the storage section then click on your domain name.
- Edge - Go to the Application tab, expand Cookes under the storage section then click on your domain name.
- Firefox - Go to the Storage tab, expand Cookes under the storage section then click on your domain name.
- Safari - Go to the Storage tab, expand Cookes under the storage section then click on your domain name.
- Take a look at each one of the cookies listed and check whether they are not necessary i.e. not a cookie used for user preferences, marketing, or statistics purposes.
- You can find details of each cookie in your Privacy Center > Cookie Declaration area.
If you have any non-necessary cookies saved on the browser before the user provides consent via the Consent Management Tool (cookie banner acceptance), your website would be deemed non-compliant! But not to worry, Dataships are always available to show you how this can be quickly fixed. Please get in touch with us to resolve these issues.