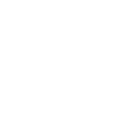Set up two-factor authentication for your Dataships Control Panel login
Typically, logging into Dataships requires just your username and password. With two-factor authentication (2FA) turned on, logging in requires verification using a second device, such as your mobile phone.
To enable/disable 2-Factor Authentication
- Login to your Dataships Control Panel account here.
- Click on the Settings icon on the top right corner of the screen.
- In the left sidebar menu, navigate to Password & Key.
- Switch to the 2-Factor Authentication tab.
- To disable 2-Factor Authentication, simple turn off the toggle under the Setup 2-Factor Authentication section.
- To enable 2-Factor Authentication, simple turn on the toggle under the Setup 2-Factor Authentication section.
- Open the authenticator app on your phone or download one from Google Play Store / Apple Store.
- Follow the instruction on the App to add a new Account account and choose QR code option.
- Scan the QR code displayed in the Dataships Control Panel.
- Your 2-Factor Authentication has been setup.
To login to the control panel with 2FA:
- Log out of Control Panel if you're already logged in.
- Login to your Dataships Control Panel account here.
- Enter your email address in the Email field
- Enter your password in the Password field.
- Click on Continue.
- Open the Authenticator app on your phone and find the code for Dataships:<youremailaddress>.
- Paste the code into Dataships Control Panel login screen witn the time mentioned in the Authenticator app.
- Click on the Sign in Button.